Share Page
You can copy and paste the share link into any HTML based source, such as:
- Blogs
- CRM
- Emails
- Microsoft SharePoint
- SAP Portal
- Shopify stores
- Websites
- WordPress plugins
The IMG tag uses standard HTML to reference an image.
The URL contains the merge tags that were defined in the edit page.
Placing the IMG into an HTML based email
When you copy and paste the generated IMG tag into an HTML based email or web page and then view it, the image you created will be displayed. If you have defined substitute text for the merge tags, that text will be displayed.
You can test (or send) the email via your Email Service Provider (ESP). As you do, the merge tags defined within the URL of the IMG tags will be replaced with real data, stored within the ESP's database.
Your recipients receive the personalised URL. When they open the email, a call will be made to the OKZest website, the image will be generated and the user will see the image (all this happens very quickly).
Placing the IMG into a website, blog, CRM or Portal
When you copy and paste the generated IMG tag into a web page and then view it, the image you created will be displayed. If you have defined substitute text for the merge tags, that text will be displayed.
You can test (or view) the image via your web browser. As you do, a call will be made to the OKZest website, the merge tags defined within the URL of the IMG tags will be replaced with real data, stored within your database. The image will be generated and the user will see the image (all this happens very quickly).
Using the URL in a web browser
You can copy and paste the URL into a web browser to see the image with its merge tags. If you have defined substitute text for the merge tags, that text will be displayed.
You can replace the merge tags in the URL with data, e.g. replace {{FNAME}} with Martin to display the name Martin.
Using the image on your website
A developer can use any language they wish to get for example the logged in users name. If you do not have a developer, here is the easiest way:
Have a link to your page that will contain the image and add ?name=Kevin e.g. https://example.com?name=Kevin
Add this JavaScript to your page (replacing the long URL with the one from your share design page):
<script type="text/javascript">
window.onload = function(){
const params = new Proxy(new URLSearchParams(window.location.search), {
get: (searchParams, prop) => searchParams.get(prop),
});
document.getElementById("okZest").src += 'https://okzest.com/loadimage?c=AbOHw7ix50qyNXVf3fp9SQ&i=i-kdEaO6-Eqd4ZcLb8GXaA&name=' + (params.name ?? '');
}
</script>
Add this img tag:
<img id="okZest" alt="An image made just for you" />
Instructions for sites that work with OKZest
Aweber
In your image on OKZest, where it asks for ESP MERGE TAG, enter {{!firstname_fix}}.
Then on Aweber:


Go to Preview & Test

Hubspot
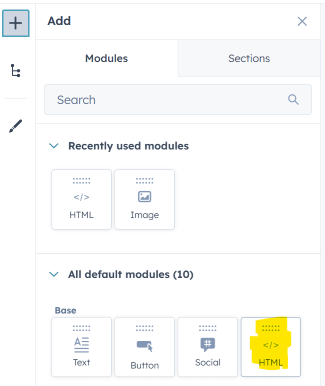
In the HTML block, paste the link we generate for you on our share page.
For the dynamic text, you will need to insert something like this:
{{ personalization_token('contact.firstname', '') }}
Instantly
In your image on OKZest, where it asks for ESP MERGE TAG, enter {{firstName}}.
Then on Instantly:


Paste the link we generate for you on our share page.
Klaviyo
In your image on OKZest, where it asks for ESP MERGE TAG, enter {{first_name}}.
Then on Klaviyo:



Press Preview and Test and the {{first_name}} will be replaced with proper data.
Mailchimp
In your image on OKZest, where it asks for ESP MERGE TAG, enter *|FNAME|*.
Then on Mailchimp:

Delete the HTML the code block added:

Paste the code we generate for you on our share page.


Mailerlite
In your image on OKZest, where it asks for ESP MERGE TAG, enter {name}
Then on Mailerlite:
Go to HTML mode:
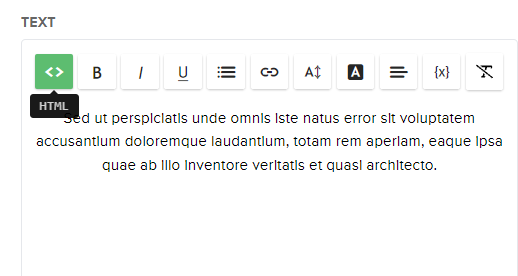
Remove the HTML that is there and paste the code we generate for you on our share page.
SendFox
In your image on OKZest, where it asks for ESP MERGE TAG, enter {{first_name}}
Then on SendFox:
You can find the personalization fields in the email editor's toolbar:

Switch to HTML view.
Paste the link we generate for you on our share page.
Smartlead
In your image on OKZest, where it asks for ESP MERGE TAG, enter {{first_name}}.
Then on Smartlead:




Paste the link we generate for you on our share page.
UChat
In your image on OKZest, where it asks for ESP MERGE TAG, enter {{first_name}}.
Then on UChat:



Zoho
In your image on OKZest, where it asks for ESP MERGE TAG, enter $[FNAME]$.
Then on Zoho:
Remove the HTML that is there and paste the code we generate for you on our share page.
Are there any sites OKZest does not work with?
The following sites do not support personalisation: